Your progress:
What will you learn in this lesson?
After completing this lesson, you’ll be able to:
- Explain how to reschedule Actions via the Scheduler.
- Explain how to reassign Actions via the Scheduler.
- Explain how to use filters on the Scheduler.
- Explain how to save filters on the Scheduler.
Let’s set the scene.
 |
Layne has spoken to Grommets, Inc and they would like to reschedule the training sessions that Tyler will be delivering. Due to the change in date, Layne will need to reassign the Actions to someone else on the team. |
How does the Scheduler help you manage your projects?
In the previous lesson, we introduced the Scheduler. In this lesson, we’re going to dive deeper into its functionality. Let’s have a look at how we reschedule and reassign Actions, plus some other handy settings.
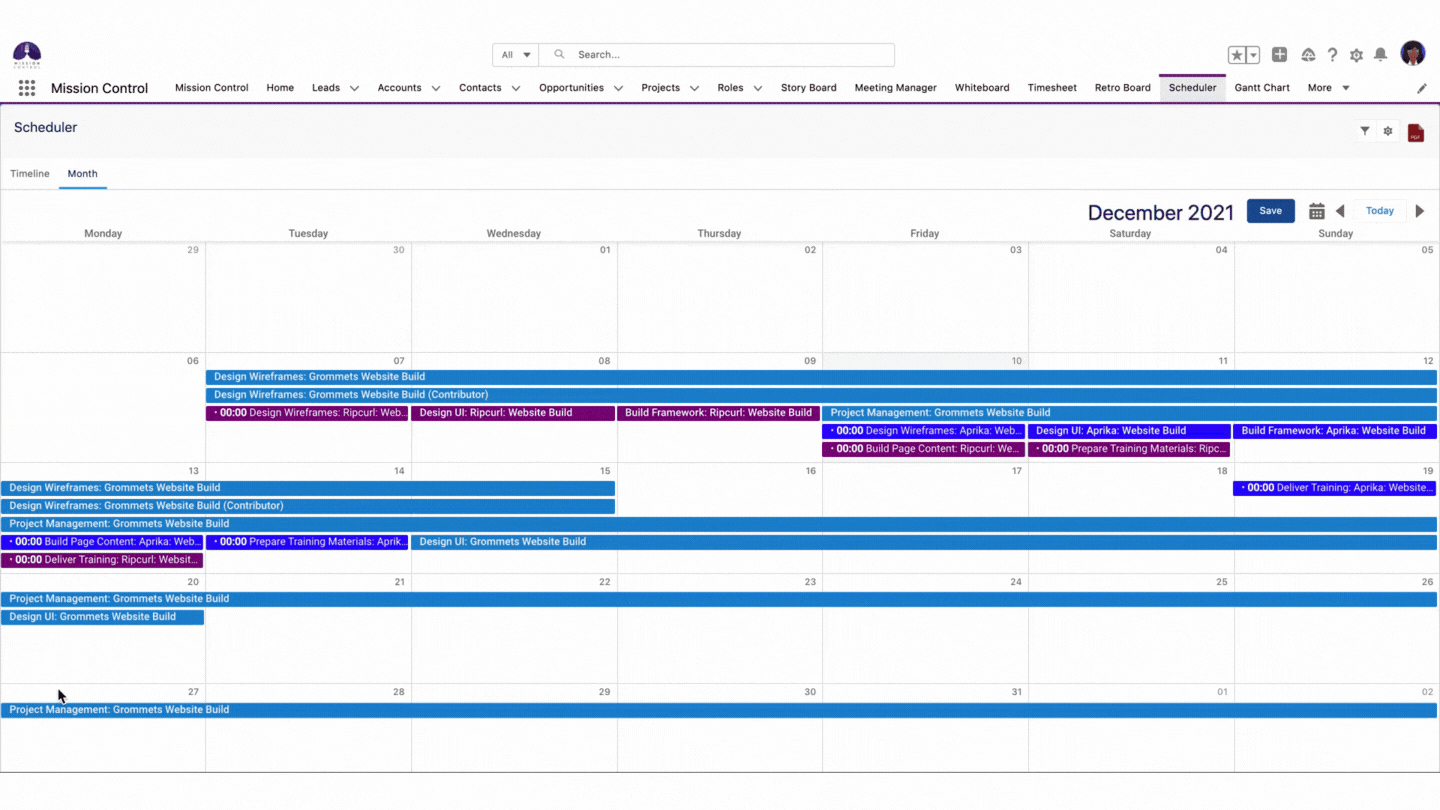
Reschedule Actions
Layne has been asked to change the dates of the training sessions she has already scheduled. Using the Scheduler, Layne can drag and drop the Action to another date and save changes using the Save button. An added benefit of rescheduling Actions via the Scheduler is that she can also see any Holiday that has been booked.
Reassign Actions
Layne has discovered that Tyler is no longer able to do the Action on the new date as she is on Holiday, so she needs to reassign to Kelly. Drag and drop the Action from one row to another row, which will change the Action Owner from one Role to another Role. Do not forget to save the changes using the Save button.
Apply Filters
To get a better view of the availability of people working on a particular Project or people with a particular Skill, you can apply filters. You can filter by:
- Programs
- Projects
- Team
- Category
- Action Name
- Skills and Skill Proficiencies
- Status
- Roles
- Custom Fields
It is also possible to save one or more of your favorite filters and apply it again in the future. For example, Layne may wish to create a filter that only displays Kelly and Tyler’s schedule.
Show Number of Days, Weeks, Months, Tasks and Events
You can control the number of days, weeks and months using the slider function in scheduler settings. You can also select to display your standard Salesforce Tasks and Events alongside the Actions. However, it is important to note, you are not able to reschedule Salesforce Tasks and Events via the Scheduler.
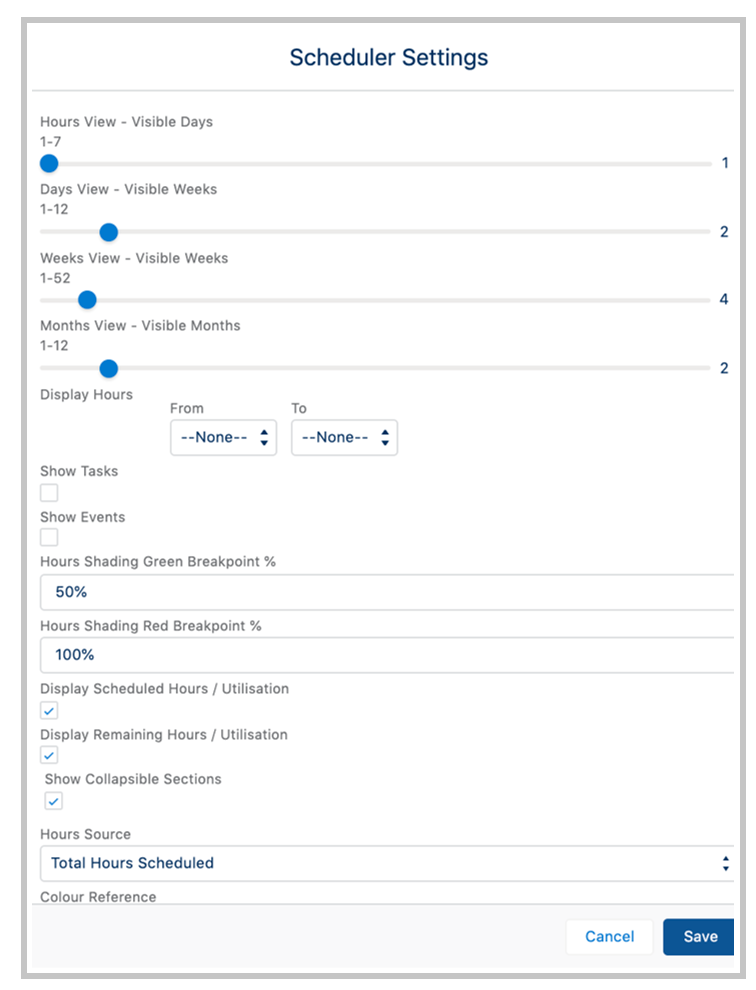
Let’s manage our project using the Scheduler.
Layne wants to use the Scheduler to make changes to the schedule for the Grommets, Inc project. Here are the steps:
- To reschedule, drag and drop one of the Actions to a different date.
- To reassign, drag and drop one of the Actions to a different Role.
- Expand the Scheduler Settings section.
- Click Save Actions button.
- Select the Roles filter and select one or more Roles.
- Click Filter button.
- To save the filter, click the Save Filter link.
- Enter the name of the filter.
- Click the Save button.
- Collapse the Scheduler Settings section.
Before we move on…
Layne has rescheduled and reassigned one of the actions in the website project and saved a filter she can use next time she is viewing the schedule.
Ready to move on? Take the quiz below to test your knowledge.
