Your progress:
What will you learn in this lesson?
After completing this lesson, you’ll be able to:
- Explain who will approve the time logged on a particular project.
- Explain how to approve time logged on a particular project.
Things you’ll need to know for this lesson:
Time Log – a record that captures the time logged on a particular day against an Action.
Let’s set the scene.
 |
It is the end of the first week of the website build project and the team have submitted their timesheets. Layne needs to review and approve their logs. |
Firstly, who is the Approver?
In our last lesson, we saw how Kelly entered time to represent the work he had done on his Actions. When time is entered, Time Log records are created that require approval. So, who needs to approve them?
On a given Project, there are two checkboxes which determine who needs to approve the Time Logs.
You can select one of the following four options:
- Role Manager: the team member entering time will require approval from the person nominated as the Timesheet Approver on their Role record
- Note: tick top box only
- Project Owner: the team member entering time will require approval from the Project Owner
- Note: tick bottom box only
- Role Manager and Project Owner: the team member entering time will require approval from both their Timesheet Approver and the Project Owner
- Note: tick both boxes
- No Approval Required: the time entered will be automatically set to Approved
- Note: neither box is ticked
The Time Log has three approval status fields:
- Role Manager Approval Status
- Project Owner Approval Status
- Approval Status – indicates overall status of the Time Log
It is only once ALL of the required approvals have been gained that the Approval Status of the Time Log changes to Approved and the Time Logs are calculated against the Project.
It is important to note that Time Logs will not be calculated against the billable and cost values of a Project until the Time Log has been either automatically or manually approved.
OK, so I’m an Approver – what do I do?
Layne, as Project Owner, has decided that for the website build Project she will need to approve all time entered. Accordingly, she has checked the Project Owner Timesheet Approval Reqd checkbox on the Project and has not checked the Role Manager Timesheet Approval Reqd checkbox.
In order for Layne to see Time Logs awaiting her approval, she goes to the Timesheet and clicks the Approvals tab. From here, she can view time submitted by Role, by week and by Project. Once she has made her decision she simply selects to either approve or reject and adds any supporting comments.
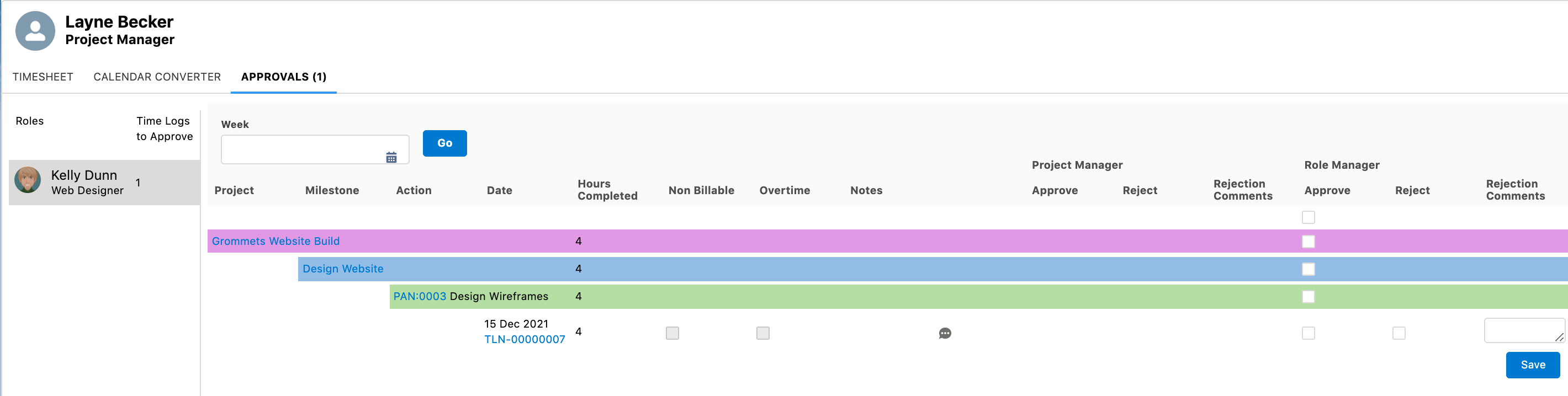
Let’s approve the Time Logs.
Layne wants to review and approve the time logged against her Project. Here are the steps:
- Go to Timesheet and select the Approvals tab.
- Click on the name of a Role.
- Optional: Enter a date for the Week filter and click Go, if not already viewing the correct week.
- Check the Approve or Reject checkbox alongside each Action.
- Optional: Enter Rejection Comments if relevant.
- Click Save.
Note: The Approvals tab is only visible if there is time waiting to be approved.
Before we move on…
Layne has indicated that as the Project Owner she would like to review and approve the time logged against the Website Build Project. Kelly has completed some work, submitted it, and Layne has provided her approval. The time logs now contribute to the financial calculations on the Project.
Ready to move on? Take the quiz below to test your knowledge.

