Your progress:
What will you learn in this lesson?
After completing this lesson, you’ll be able to:
- Explain how to determine who is responsible for approving an expense.
- Explain how to approve expenses.
Let’s set the scene.
 |
Kelly has submitted an expense that Layne is required to approve. |
Firstly, who is the Approver?
In our last lesson, we saw how Kelly incurred an expense and submitted it for approval. On Kelly’s Role record, Layne has been nominated as the Role Manager. In this case, Kelly’s expenses will be sent to Layne for approval.
If Layne has selected on her Role record to receive the Daily Digest email, the Approvals Summary section will provide her with a summary of any items requiring her approval. A great way for Layne to be notified there are items pending her approval!
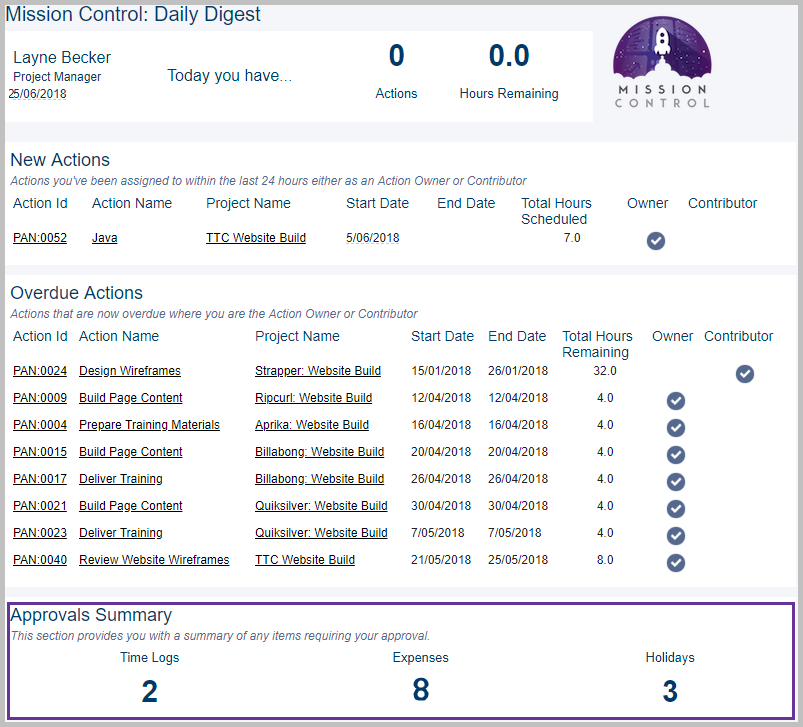
As mentioned in the previous lesson, an expense may require approval from the Role Manager, Project Owner or both the Role Manager and Project Owner.
Now, how does the Expense Approver provide approval?
Approving an Expense record is as simple as changing the Approval Status of the record to ‘Approved’. This can be done one expense at a time, or for multiple expenses at once. Let’s take a look at both methods.
Let’s approve a single expense.
Kelly has submitted an expense for a taxi ride to the client site that Layne is required to approve. Here are the steps:
- Navigate to the Project record.
- Click the Overview Tab.
- Click the Expenses Tab.
- On the Expense to be approved, use the down arrow and select Edit.
- Set the Approval Status field to ‘Approved’.
- Click Save.
Let’s approve a list of expenses.
Kelly has submitted a list of expenses which Layne is required to approve. Here are the steps:
- Click the Expenses Tab.
- Open list view – ‘Expenses Requiring My Approval’.
- Check the box to the left of each Expense to be modified.
- Double-click on the Approval Status for one of the rows to be approved.
- Change the status to ‘Approved’.
- Check the box to ‘Update X selected items’ where X represents the number of expenses to be updated.
- Click Apply.
- Click Save.

Before we move on…
Kelly has submitted project expenses which are now approved by Layne and contributing to the financials of the Website Build Project.
Ready to move on? Take the quiz below to test your knowledge.
