Your progress:
What will you learn in this lesson?
- Describe Mission Control and explain how to use it for project management.
Things you will need to know in this lesson:
Cloud computing: the practice of using software or accessing regularly used computer data from multiple remote servers through the Internet. These remote technology platforms or servers are often referred to as “the cloud”.
CRM system: A Customer Relationship Management (CRM) system is a database that stores customer contact details, tracks customer interactions, and manages their accounts. It can also store data about employees, contractors, and competitors, as well as provide data analysis and guidance on how to optimize business processes.
Force.com platform: the infrastructure technology that Salesforce is built on.
Native: software that has been built on the Salesforce Platform that is contained in your Salesforce org.
Object: in Salesforce, objects represent database tables that contain your organization’s information.
Org: Short for “organization”, an org is your deployment of Salesforce. Your organization includes all your data and applications.
Project management is the practice of initiating, planning, executing, controlling, and completing the work of a team to achieve specific goals and meet specific success criteria at the specified time.
Record: A record is similar to a row in a spreadsheet or database table. In Salesforce, a record is a collection of fields that store information about a specific item of a specific type. For example, you can have a contact record to store information about Joe Smith, and a case record store information about his training inquiry.
Salesforce: previously known as Salesforce.com, Salesforce is a CRM system with case and task management capabilities.
What is Mission Control?
Mission Control is a cloud-based project management system. Mission Control is a native application that runs on the Force.com platform to integrate with Salesforce. It enables you to manage all of your projects from the cloud, integrated with your existing Salesforce org.
What’s in the box?
Mission Control installs a group of custom Salesforce objects in which to store your project management details. The diagram below lays out the flow of data starting from your team, through a project, to invoice and receipt of payment:
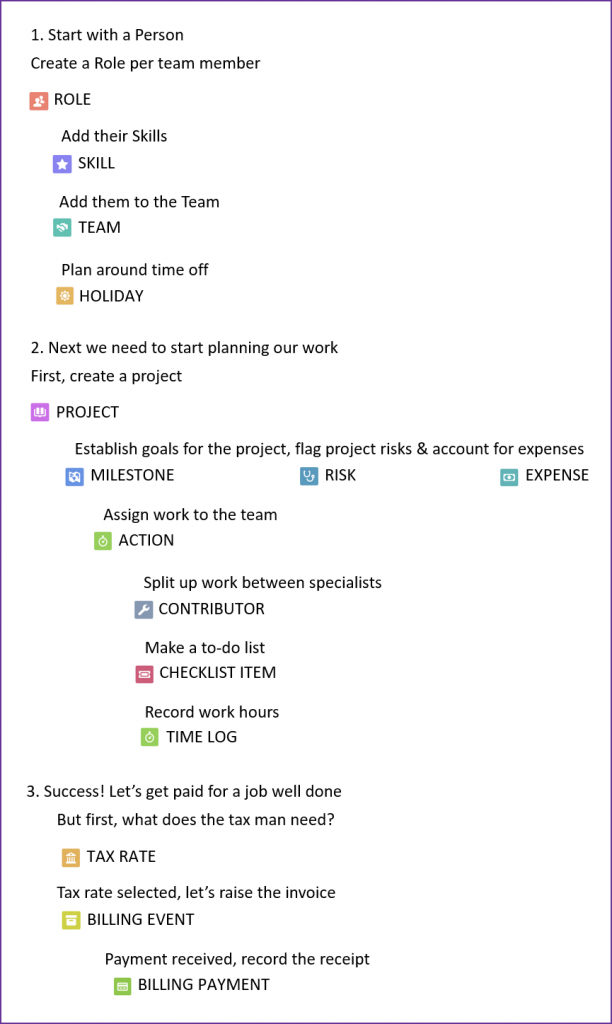
In addition to this suite of Salesforce custom objects and tabs, Mission Control installs a series of project management tools, reports, and dashboards. Let’s take a look at some of the tools and features.
Mission Control Console
The Mission Control Console provides ‘quick launch’ access to all of the key features of Mission Control. The Console is broken up into four separate tabs, each of which may be restricted to individual users in your company’s Salesforce org. The tabs available on the Console include:
Launch Pad
The Launch Pad is where you would go to create a new record within Mission Control, such as a new project, role, team, skill, holiday, risk, tax rate, or billing rate. It provides you with the ability to launch a new project, in one of two ways: the Project Launcher or by searching for and cloning an existing project.
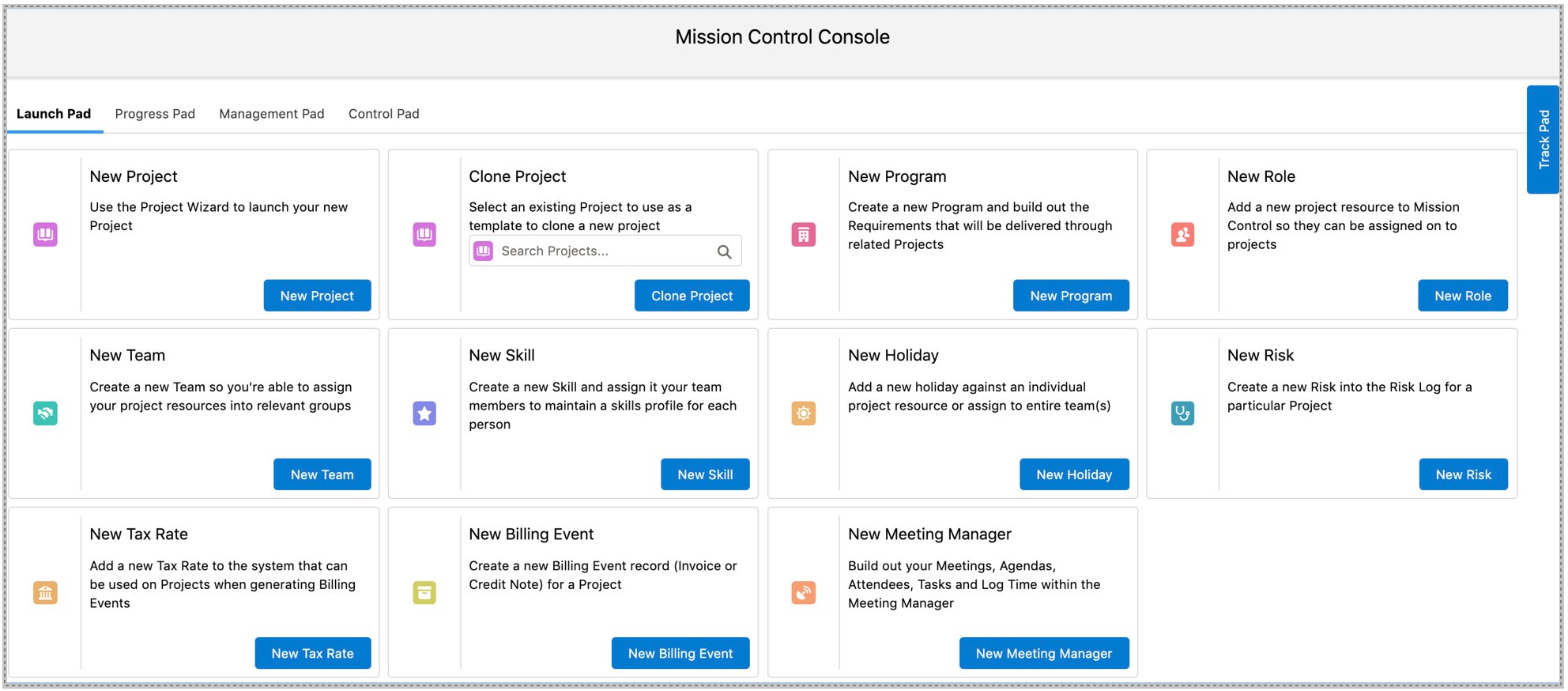
Progress Pad
The Progress Pad is where you go to log progress against a Project, for example, your billable time or expenses. From here, you’ll be able to access the following tools within Mission Control:
- Whiteboard
- Timesheet
- Log Expenses
- Action Pad
- Issue Log
- Risk Log
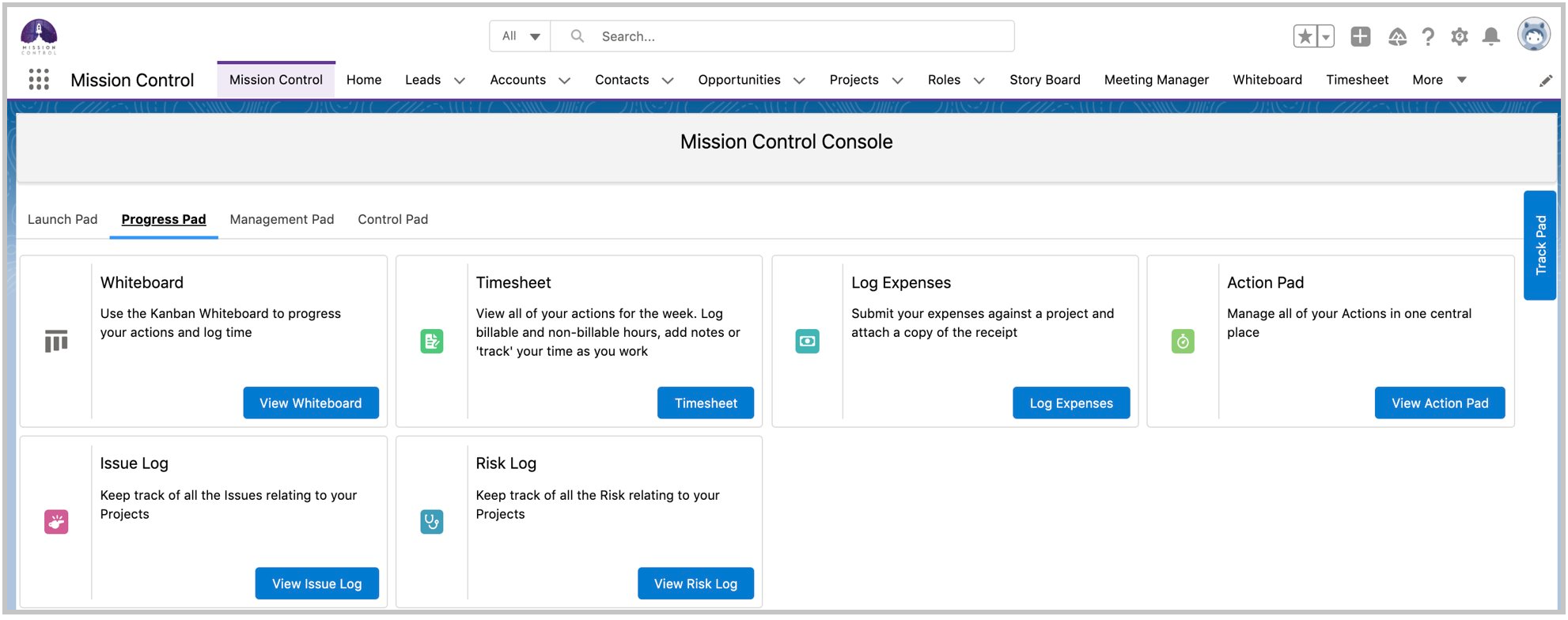
Management Pad
The Management Pad is the hub that project managers love. Here you have access to all of the tools within Mission Control to keep on top of the management of your projects:
- Project Overview
- Program Planner
- Story Board
- Project Builder
- Gantt Chart
- Scheduler
- PMO Dashboard
- Role Utilisation Report
- Report Meeting Manager
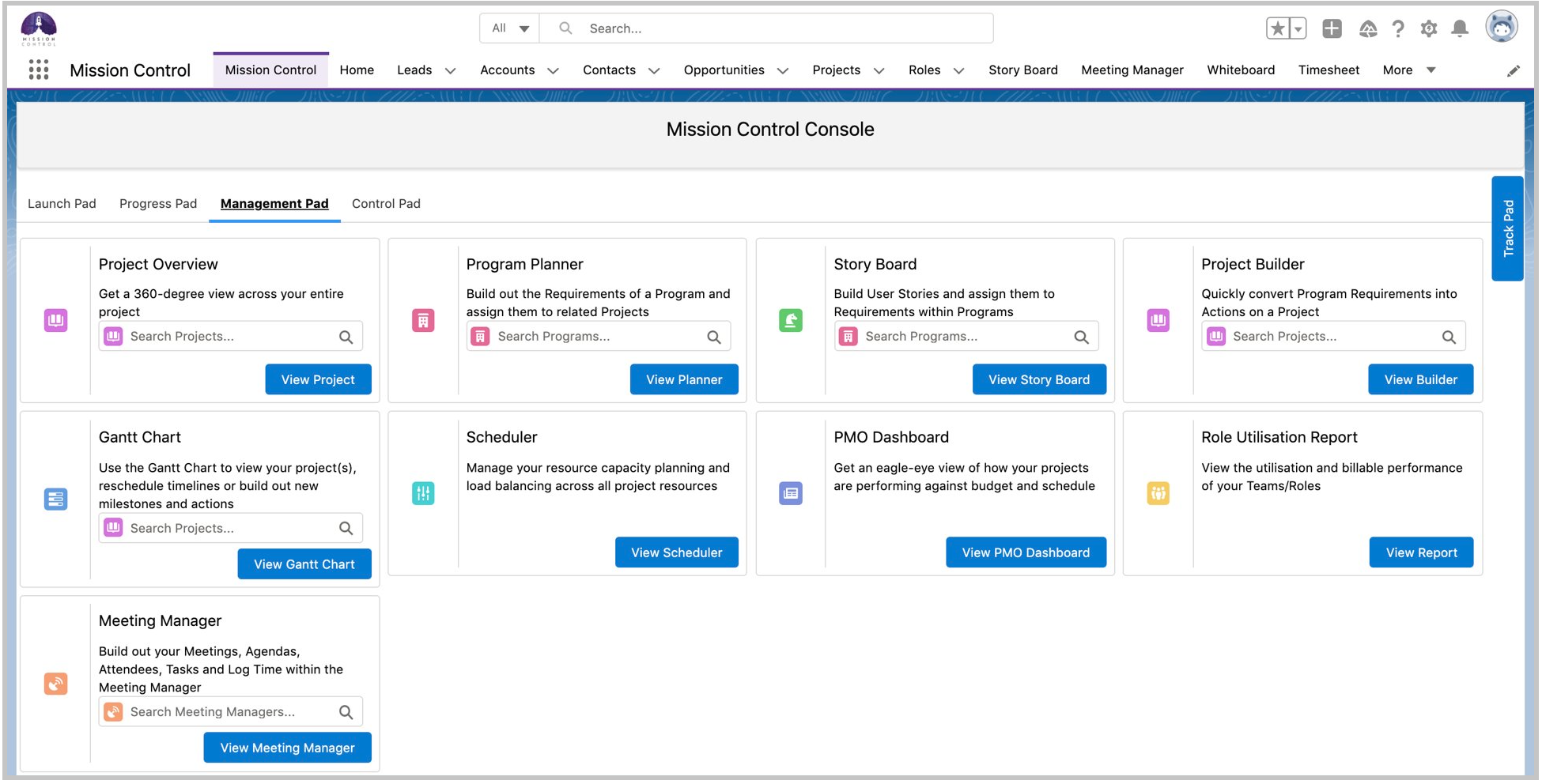
Control Pad
The Control Pad provides access to all of the administration settings within Mission Control. This tab is typically restricted to System Administrators but if you can see it, you might be your company’s Mission Control Administrator. From the Control Pad, your system administrators complete the following administrative functions:
- Schedule the Daily Digest.
- Set up action progress tracking.
- Schedule timesheet notifications.
- Schedule project status reports.
- Specify custom settings such as the ‘Hours per Day’ and PMO Dashboard Breakpoints.
- Create sample data.
- Set the logo for the Gantt chart PDF and select project-related fields to display in the Gantt Grid.
- Control how timesheets are displayed.
- Set up whiteboard features.
- Control Action Pad settings.
- Control project automation settings.
- Set up billing event and invoice PDF template settings.
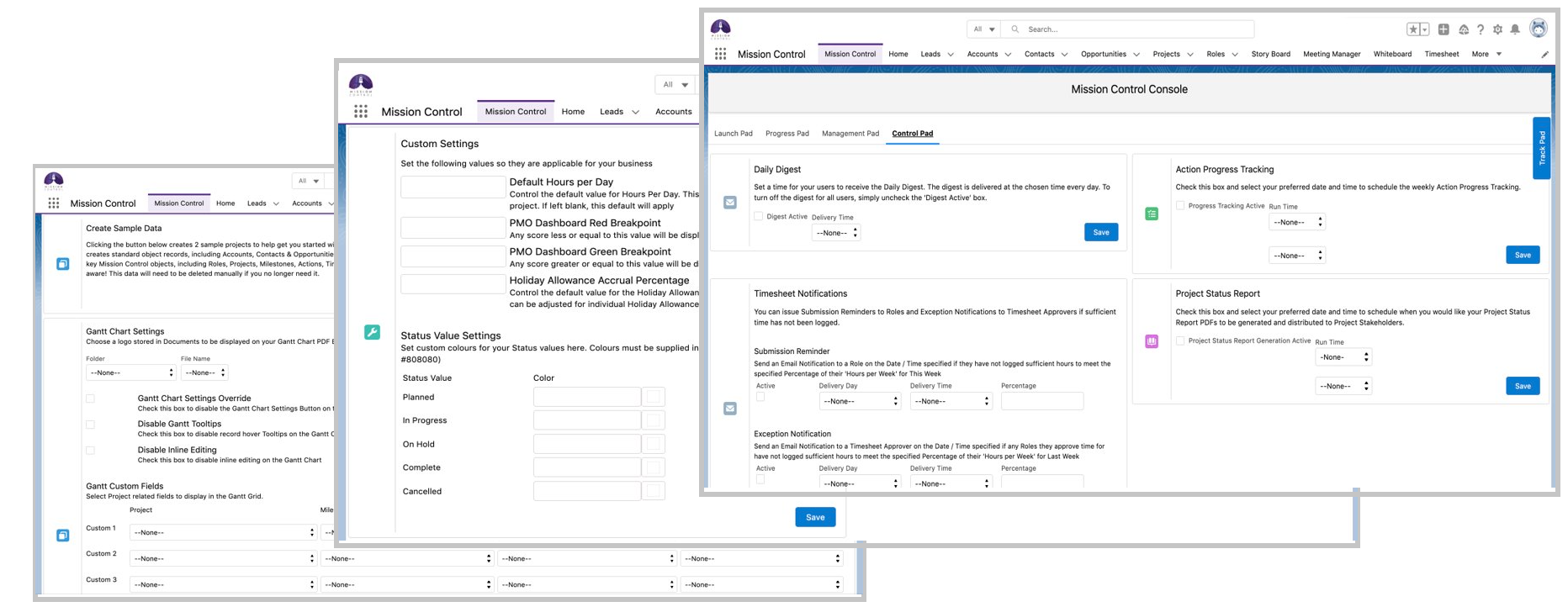
Track Pad
In addition to the four tabs we’ve talked about, you might also see the Track Pad. The Track Pad is a flexible component that can appear as a panel on the right-hand side of the project overview page. It provides you with quick access to the following features:
- Project Chatter Feed
- Project Timeline
- Time Logger
- Expense Logger
- Add Action
- Add Risk
- Add Issue
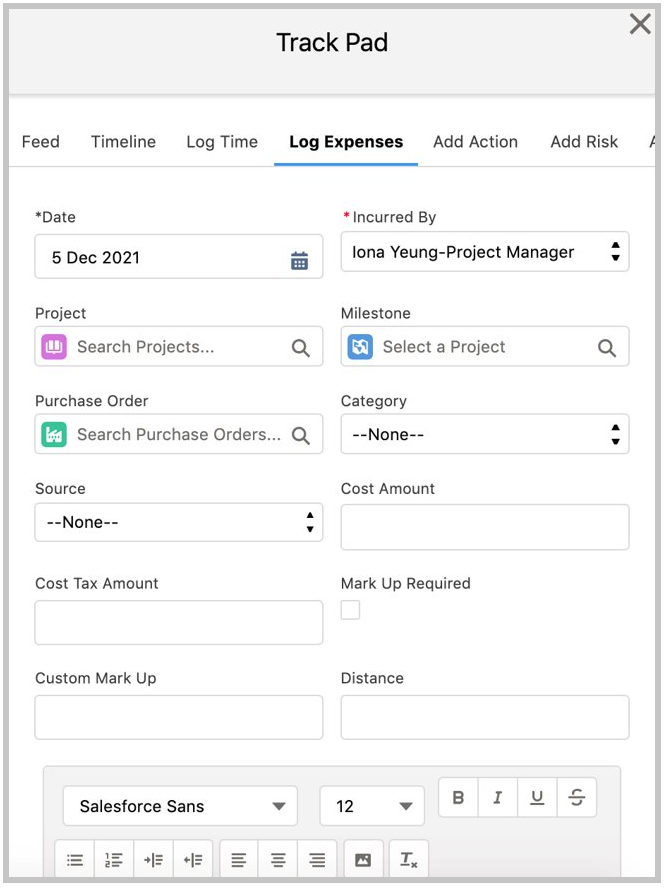
Wow, that’s a lot in one tiny virtual box! Now you know all about the tools and data storage let’s get started!
Where do I find Mission Control?
- Log in to Salesforce using your usual username and password.
- Click Mission Control tab to access the Mission Control Console.
In this course, we use the Console, but you could also browse to any individual object tab. For example, to see a particular project, click on Project tab and search the list view.
Are you ready to move on? Take the quiz below to check your knowledge.
